The GPS Menu offers the following commands:
Global Mapper provides the ability to track the position of a serial GPS device connected to your computer's serial port (or USB via a serial-to-USB convertor) or a Garmin USB GPS device connected to your computer's USB port in real-time over the top of any loaded mapping data. For serial GPS devices, the GPS device must communicate in either NMEA-0183 v2.x or Garmin binary format in order to be compatible with Global Mapper.
When tracking a GPS device, you can mark the current location as a waypoint. You can also choose to record a bread-crumb trail, or tracklog, of where you have gone.
Below is a sample screen capture of what Global Mapper looks like when tracking a GPS device over loaded data. In the sample, 30-m SDTS DEM data is loaded as a backdrop with Tiger 2002 data loaded on top. You can see the GPS vessel location and the tracklog of where the vessel has been. The GPS Information dialog displays current GPS status information.
The Start Tracking GPS option causes Global Mapper to look for a GPS device attached on the configured serial port (see the Setup command) and to start displaying the location of the GPS device, if found, in the Global Mapper display window.
If a GPS device is found which has a valid GPS fix, you will see a triangular vessel appear in the Global Mapper view at the location reported by the GPS device. The vessel will point in the current direction of travel, as reported by the GPS device.
Stop Tracking GPSThe Stop Tracking GPS command tells Global Mapper to stop tracking any connected GPS devices.
Keep the Vessel On-ScreenIf the Keep the Vessel On-Screen option is checked, the main view will automatically pan when the GPS vessel approaches the edge of the view to keep the vessel in the view.
Mark WaypointUse the Mark Waypoint or Mark Waypoint from Averaged Positioncommand to save a point feature at the current GPS location. When selected, this command will display a dialog allowing you to specify any additional desired attributes and/or drawing styles that you would like to associate with the waypoint.
If you select the Averaged Position option, Global Mapper will start averaging locations received until you choose to stop averaging, at which point you will be presented with the dialog described above. Averaging is useful if you need a very accurate position for your waypoint.
Any created waypoint features will be added to the user features layer, which appears in the Overlay Control Center. The waypoint features can be exported to any of the supported vector export formats.
Vessel ColorThe Vessel Color command allows you to control what color the GPS vessel is displayed in.
Vessel SizeThe Vessel Size submenu options allow you to control how large you would like the GPS vessel to be on screen.
Vessel ShapeThe Vessel Shape submenu options allow you to control the shape of the GPS vessel on screen.
Setup...The Setup command displays the GPS Setup dialog (pictured below). The GPS Setup dialog allows you to tell Global Mapper what port your GPS device is connected to your computer on and what format the GPS device is communicating in. Make sure that you have your GPS device set to NMEA-0183 v2.x or Garmin mode. There is also an Auto-Detect option which will cause Global Mapper to try and automatically determine your GPS device's settings when you start tracking the device. You can also specify that you would like to read GPS information from a text file containing NMEA-0183 sentences.
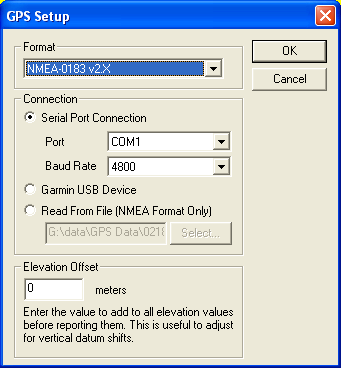
If you are currently tracking a GPS device, the Information command will display the GPS Information dialog (pictured below). This dialog displays status information about the current GPS connection, as well as the current GPS location (in both lat/lon and the current global coordinate sytem), speed, heading, and accuracy estimate.

The Manage GPS Vessels command will display the Manage GPS Devices dialog (pictured below). This dialog displays a list of all GPS devices that are currently being tracked and provides the ability to modify several settings related to the GPS devices, such as device icon and track style, allowed boundary, etc. This dialog can be considered the central command center for fleet management operations when tracking multiple GPS devices through a compatible receiver, such as the RavTrack GPS Transponders from RaveonTech.
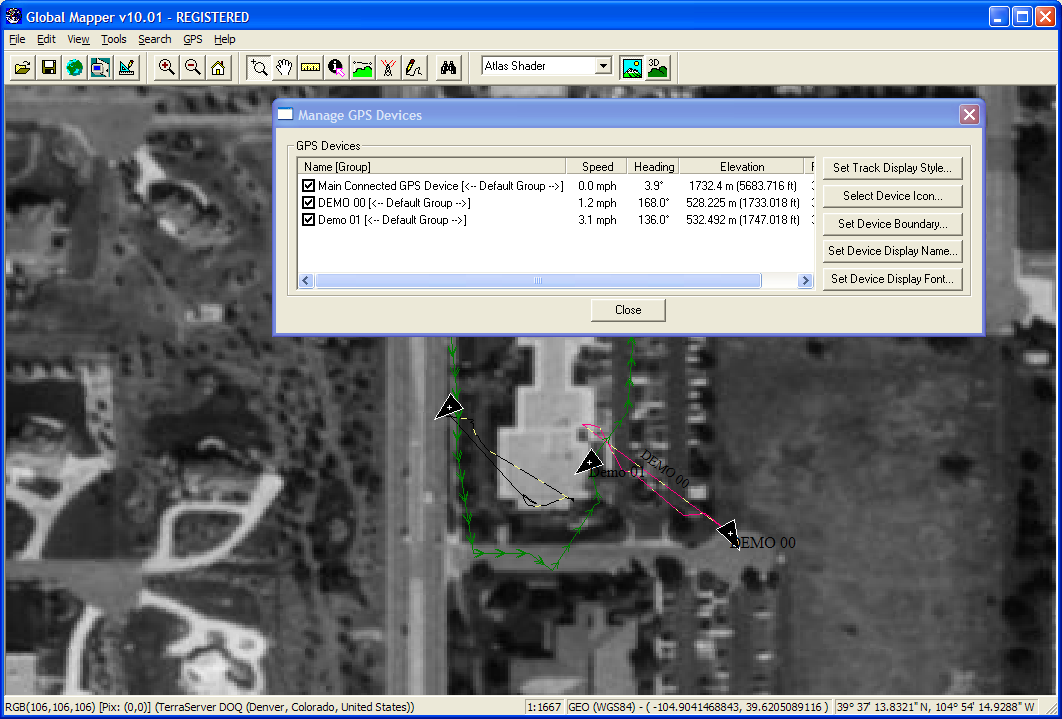
The dialog buttons perform the following functions:
You can also right-click on the device list to get additional options, including the ability to set text to display when hovering over the device with the mouse cursor on the map, as well as the ability to group the devices and set styles by group.
View NMEA Data LogThe View NMEA Data Log command will display the NMEA GPS Logging dialog (pictured below). This dialog displays a list of recently received NMEA sentences when tracking a connected GPS device in NMEA mode. This is a useful diagnostic tool and also allows you to save received NMEA data to a file for later playback.
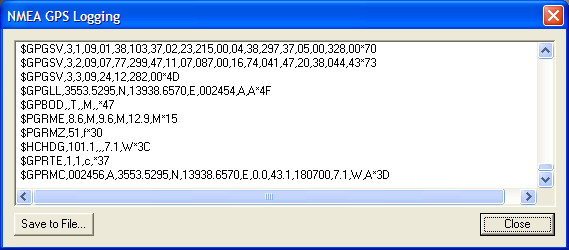
If you are currently recording a tracklog of where your GPS device has been, the Clear Tracklog command will clear whatever is currently recorded that has not yet been saved using the Save Tracklog command.
Record TracklogThe Record Tracklog command controls whether or not a bread-crumb trail (i.e. tracklog) will be recorded to log where the GPS device has traveled. This tracklog can be saved to any of the supported vector export formats. The drawing style of the tracklog can be configured on the Line Styles tab of the Configuration dialog.
Save TracklogThe Save Tracklog command will save the currently record tracklog to a permanent line feature. When selected, this command will display a dialog allowing you to specify any additional desired attributes and/or drawing styles that you would like to associate with the tracklog. In addition, any extraneous points that do not contribute to the shape of the tracklog will be automatically removed to save space.
Any saved tracklog features will be added to the user features layer, which appears in the Overlay Control Center. The saved tracklog features can be exported to any of the supported vector export formats.
Simplify (Reduce) Tracklogs when SavedThe Simplify (Reduce) Tracklogs when Saved command controls whether or not recording GPS track logs are simplified (reduced) when saved or whether all recorded points are kept. If this option is checked, any points which do not significantly contribute to the shape of the recorded track log will be removed to conserve memory.
Send Raster Maps to Connected Garmin DeviceThe Send Raster Maps to Connected Garmin Device is a very powerful option that allows you to send any type of loaded data to a connected Garmin device for display as raster maps on your handheld Garmin device. Currently only a few Garmin GPS devices geared towards outdoor use, like the Colorado and Oregon series with updated software, support the display of custom raster maps, although it is likely in the future additional Garmin devices will support this type of display.
When you select the menu command, the Garmin Raster Export Options dialog (pictured below) is displayed allowing you to configure the export. You can control the resolution (sample spacing) of the export, the quality setting for the JPG files that are embedded in the output files for display on the GPS device, and several other options.
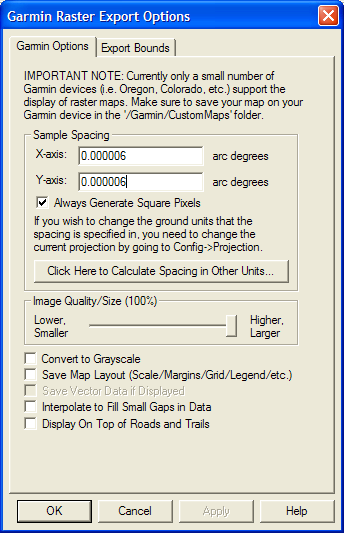
Click to see a discussion thread that includes several screenshots with custom maps displayed on Garmin devices.